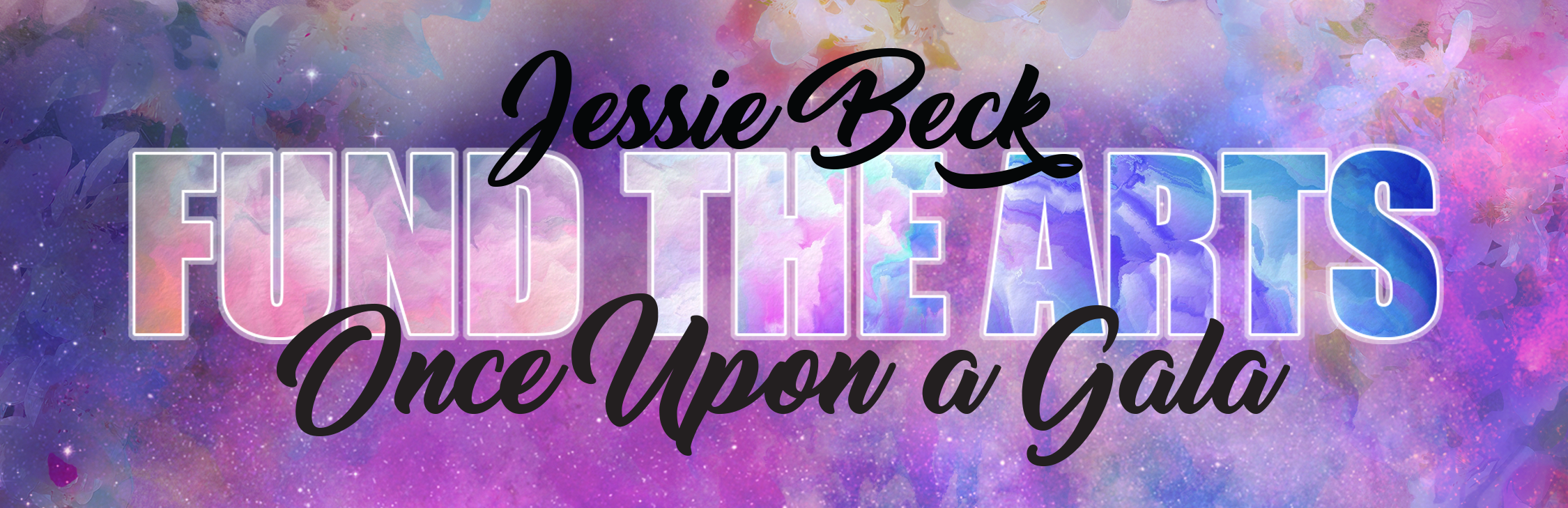All about the auction!
How do I bid?
Bidding for all items takes place on your phone. Click here to get started. Click the "register now" button if bidding hasn't yet started. Once bidding has opened this will change to "Log In".
Step 1: Log in
To login to the bidding system, simply type in your phone number or email address and press GO.
If no bidder record is found with the phone number or email provided, and self-registration is enabled, the registration page will appear for you to fill in the missing information.
Step 2: Login Code
Once you log in, the system will send a one-time use login code to your device. Enter in the code sent to your device and press Next.
** Note that we can not control carrier settings for receiving the code by text. If you continue to not get your code via text, try via email or check with your cell phone provider.
** Please check your spam for the login code email if you do not see it in your inbox.
NOTE: If you log in with a phone number, the code will be sent via text message. If you log in with an email address, the code will be sent via email.
Step 3: Confirmation
Once you have entered in your login code and pressed next, the system will present your name. To confirm this is correct, press continue. If you are missing any information, for example, email address, phone number, or credit card information, this is the area where you will be required to enter in the missing information.
Step 4: Home Screen
Once completely logged in, you are presented with the homescreen of the bidding site. From here, you can view all items, search for a specific item or make a donation. You can also add your credit card information at any time by tapping the link on the banner below your name. If you are ever lost or need to return to this page, simply tap on the house icon in the top left of the screen.
Step 5: Menu
By tapping on the MENU button on the top left of the screen, you will view different filters and categories. You can view different filters including your winning items or losing items. You can also view different categories that you can search by.
Step 6: Item Bid/Info
When you click on Bid/Info for an item, you can look at the item details, view the bidding history, view the starting or current bid, and place a bid. To place a bid, you can select Fast Bid where the next available bid is placed for you. You can also select Bid/Set Max and choose the amount you would like to bid or set a max bid for.
Step 7: Confirm Bid
Once you have selected Fast Bid, you will have a confirmation message popup to confirm your bid. If you are submitting a higher bid than the current price, or setting a max bid, you will be given a list of the increments to choose from. Simply choose the amount you would like to bid. Once selecting an amount, you will be presented with the option to set a max amount or bid this amount.
Step 8: Bid Complete
After a bid has been submitted, a confirmation banner appears at the top of your screen. A successful bid shows green and gives you information on the status of your bid. An unsuccessful bid shows red and gives you information on the details of the unsuccessful bid.
That's all there is to it.
You can continue to browse items, check your bids and even make payment once the auction is complete. Below we have listed additional pages you can visit while using the bidding site.
Pay! Button
Once the auction is over, winning bidders will see a red PAY! Button. Pressing the button will allow you to complete the information and make a secure payment for their winning items or donations.
Secure Checkout
After clicking the Pay! Button, you can complete your payment information and make a one-time secure payment for your checkout total. This information is sent to the organization and if applicable, you are ready to pickup your items!
Make a Donation
Give to a specific goal by choosing a predefined amount setup by the organization. You can access this feature by clicking the Donate button on the top of your homescreen. Choose an amount or write one in to place your donation. Once submitting a donation, you will be presented with the red PAY! button to checkout for your donation.
How do I log in?
Passwords are not created when a bidder registers. Instead, we are asking for a one-time login code when the auction is open.
** Note that we cannot control carrier settings for receiving the code by text. If you continue to not get your code via text, try via email or check with your cell phone provider.
** Please check your spam for the login code email if you do not see it in your inbox.
Should my spouse and I share a bidder number?
Absolutely! We recommend sharing a bidder number so that you can both be logged in and bid but not bid against each other. Unless you are the competitive sort and want to bid against your partner, and we say more power to you! Once you have both registered or bought tickets, contact Brandi at [email protected] and let her know you'd like to bid together. You will receive bidding alerts on both phones. Purchases made on either phone will go on the same invoice at the end of the night.
When is bidding?
The silent auction will open virtually on Friday, March 8 and will close on Friday, March 15. The collaborative art pieces will be live auctioned at the event on March 15.
How do I know I won?
Silent and blind auction winners with a phone number on file will automatically receive a text when the auction closes alerting them that they are a winner. When you are in the bidding software, go to Menu > My Items to view your items and see if you have won or are winning.
When do I pay for and pick up my items?
At the event. We ask that you take home all items when you leave the event. Your card will be charged when you pick up your items. You may also pay with cash or check. If any items are left behind, we will charge your card and contact you to pick them up. If you are unable to attend but win items, we will charge your card and then contact you in the following days for pickup.
What if my phone stops working at the auction?
We are here to help! We can enter bids for you manually. Volunteers will be floating with IPads and can assist if you are having technical issues. You can place a Max Bid with a volunteer which allows the system to raise the bid on your behalf up to the amount of the Max Bid, that way you don't have to keep finding a volunteer to place multiple bids every time you are outbid.
What is "Max Bid"?
Max bidding gives you the ability to place a bid for the highest amount you are willing to pay on a particular item and hold that bid without letting any other bidder know that there is a max bid set. When someone else sees the item that has a max bid placed on it they will see the amount that anyone has tried placing a regular bid on. If they try to place a regular bid they will have a red note that shows them the amount they bid is not available.
I have more questions!
Please contact Lauren at [email protected] and we will answer them :)
Bidding for all items takes place on your phone. Click here to get started. Click the "register now" button if bidding hasn't yet started. Once bidding has opened this will change to "Log In".
Step 1: Log in
To login to the bidding system, simply type in your phone number or email address and press GO.
If no bidder record is found with the phone number or email provided, and self-registration is enabled, the registration page will appear for you to fill in the missing information.
Step 2: Login Code
Once you log in, the system will send a one-time use login code to your device. Enter in the code sent to your device and press Next.
** Note that we can not control carrier settings for receiving the code by text. If you continue to not get your code via text, try via email or check with your cell phone provider.
** Please check your spam for the login code email if you do not see it in your inbox.
NOTE: If you log in with a phone number, the code will be sent via text message. If you log in with an email address, the code will be sent via email.
Step 3: Confirmation
Once you have entered in your login code and pressed next, the system will present your name. To confirm this is correct, press continue. If you are missing any information, for example, email address, phone number, or credit card information, this is the area where you will be required to enter in the missing information.
Step 4: Home Screen
Once completely logged in, you are presented with the homescreen of the bidding site. From here, you can view all items, search for a specific item or make a donation. You can also add your credit card information at any time by tapping the link on the banner below your name. If you are ever lost or need to return to this page, simply tap on the house icon in the top left of the screen.
Step 5: Menu
By tapping on the MENU button on the top left of the screen, you will view different filters and categories. You can view different filters including your winning items or losing items. You can also view different categories that you can search by.
Step 6: Item Bid/Info
When you click on Bid/Info for an item, you can look at the item details, view the bidding history, view the starting or current bid, and place a bid. To place a bid, you can select Fast Bid where the next available bid is placed for you. You can also select Bid/Set Max and choose the amount you would like to bid or set a max bid for.
Step 7: Confirm Bid
Once you have selected Fast Bid, you will have a confirmation message popup to confirm your bid. If you are submitting a higher bid than the current price, or setting a max bid, you will be given a list of the increments to choose from. Simply choose the amount you would like to bid. Once selecting an amount, you will be presented with the option to set a max amount or bid this amount.
Step 8: Bid Complete
After a bid has been submitted, a confirmation banner appears at the top of your screen. A successful bid shows green and gives you information on the status of your bid. An unsuccessful bid shows red and gives you information on the details of the unsuccessful bid.
That's all there is to it.
You can continue to browse items, check your bids and even make payment once the auction is complete. Below we have listed additional pages you can visit while using the bidding site.
Pay! Button
Once the auction is over, winning bidders will see a red PAY! Button. Pressing the button will allow you to complete the information and make a secure payment for their winning items or donations.
Secure Checkout
After clicking the Pay! Button, you can complete your payment information and make a one-time secure payment for your checkout total. This information is sent to the organization and if applicable, you are ready to pickup your items!
Make a Donation
Give to a specific goal by choosing a predefined amount setup by the organization. You can access this feature by clicking the Donate button on the top of your homescreen. Choose an amount or write one in to place your donation. Once submitting a donation, you will be presented with the red PAY! button to checkout for your donation.
How do I log in?
Passwords are not created when a bidder registers. Instead, we are asking for a one-time login code when the auction is open.
- Once signed in, the bidder will remain signed in for 14 days for easy access to the site unless logged out.
- If a bidder signs out of the bidding site they will have to get a new login code before logging in.
- This one-time login code expires after 15 minutes.
- If bidders send a new code, the old code will no longer work.
- Bidders can update their information at any time using the Blue Gear icon in the top left corner of the bidding site.
** Note that we cannot control carrier settings for receiving the code by text. If you continue to not get your code via text, try via email or check with your cell phone provider.
** Please check your spam for the login code email if you do not see it in your inbox.
Should my spouse and I share a bidder number?
Absolutely! We recommend sharing a bidder number so that you can both be logged in and bid but not bid against each other. Unless you are the competitive sort and want to bid against your partner, and we say more power to you! Once you have both registered or bought tickets, contact Brandi at [email protected] and let her know you'd like to bid together. You will receive bidding alerts on both phones. Purchases made on either phone will go on the same invoice at the end of the night.
When is bidding?
The silent auction will open virtually on Friday, March 8 and will close on Friday, March 15. The collaborative art pieces will be live auctioned at the event on March 15.
How do I know I won?
Silent and blind auction winners with a phone number on file will automatically receive a text when the auction closes alerting them that they are a winner. When you are in the bidding software, go to Menu > My Items to view your items and see if you have won or are winning.
When do I pay for and pick up my items?
At the event. We ask that you take home all items when you leave the event. Your card will be charged when you pick up your items. You may also pay with cash or check. If any items are left behind, we will charge your card and contact you to pick them up. If you are unable to attend but win items, we will charge your card and then contact you in the following days for pickup.
What if my phone stops working at the auction?
We are here to help! We can enter bids for you manually. Volunteers will be floating with IPads and can assist if you are having technical issues. You can place a Max Bid with a volunteer which allows the system to raise the bid on your behalf up to the amount of the Max Bid, that way you don't have to keep finding a volunteer to place multiple bids every time you are outbid.
What is "Max Bid"?
Max bidding gives you the ability to place a bid for the highest amount you are willing to pay on a particular item and hold that bid without letting any other bidder know that there is a max bid set. When someone else sees the item that has a max bid placed on it they will see the amount that anyone has tried placing a regular bid on. If they try to place a regular bid they will have a red note that shows them the amount they bid is not available.
I have more questions!
Please contact Lauren at [email protected] and we will answer them :)